FCloudComm系列物联网网关&FC-Link系列工业数据采集网关快速安装指南(新版)
第1章 准备工作
1.1 确认您的产品
请您在开始使用FCloudComm系列物联网网关&FC-Link系列工业数据采集网关之前,仔细核对所购买产品的型号,对照《产品装箱清单》检查产品组件是否齐全,认真阅读《产品硬件特性说明》和《产品保修服务说明》,了解您所购买产品的硬件特性、默认配置和您所享有的权益。
1.2 了解出厂默认配置
FCloudComm系列物联网网关&FC-Link系列工业数据采集网关出厂默认使用LAN接口作为管理口。出厂默认配置如表1.2.1所示。
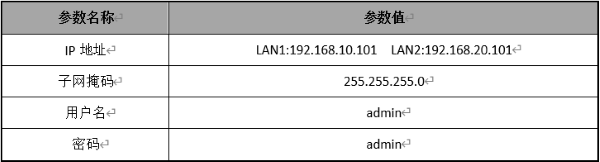
表 1.2.1 出厂默认配置
1.3 准备管理计算机
为了可以连接网关设备,并对其进行配置和管理,您需要有一台管理计算机,该计算机需要满足下列要求:
- Windows XP、Windows Server 2003、WindowsServer 2008、Windows Server 2012、Windows7、Windows8.1、Windows10或Windows11等Windows操作系统;
- 具有以太网卡;
- 具有光驱(可外接光驱);
您的管理计算机与网关设备需要处于同一网段(即192.168.10.X或192.168.20.X)。为了达到这一要求,请按如下的描述配置您的计算机。
步骤1. 点击“开始”→“控制面板”→“网络和 Internet”→“网络和共享中心”→“更改适配器设置”→“网络连接”→“以太网”,鼠标右键“以太网”,如图1.3.1所示。

图 1.3.1 鼠标右键以太网图
步骤2. 鼠标左键点击“属性”,打开“以太网 属性”对话框,如图1.3.2所示。

图 1.3.2 以太网 属性对话框
步骤3. 选择“Internet协议版本4(TCP/IPv4)”,点击“属性”,打开“Internet协议版本4(TCP/IPv4)属性”对话框,如图1.3.3所示:
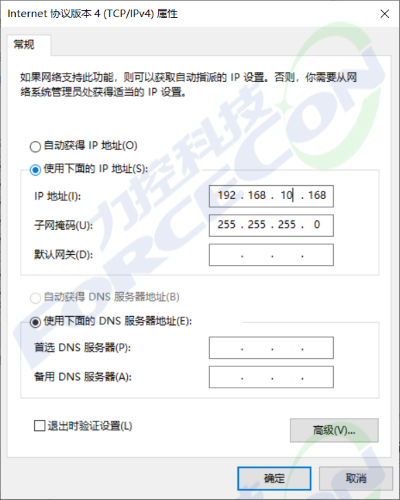
图 1.3.3 Internet协议版本4(TCP/IPv4)属性
步骤4. 将IP地址和子网掩码修改成与网关设备同网段的IP地址,点击“确定”,保存配置。
1.4 安装配置管理程序
网关使用专用的配置管理程序进行配置和管理,需要事先在管理计算机上安装该程序。具体安装步骤如下。
步骤1. 将随机附带的安装光盘放入光驱中,打开光驱图标,会看到安装程序,弹出FCloudComm网关配置工具安装界面,如图1.4.1所示。

图 1.4.1 网关配置工具安装包
步骤2. 点击“管理配置工具”,启动网关配置工具安装向导,如图1.4.2所示。
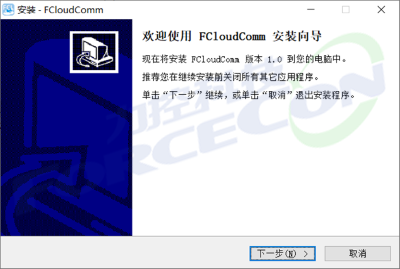
图 1.4.2 安装向导欢迎界面
步骤3. 点击“下一步”,进入“软件许可协议”界面,如图1.4.3所示。

图 1.4.3 软件许可协议
步骤4. 选择我同意此协议(A),点击“下一步”,进入“安装路径选择”界面,默认安装在系统盘程序目录下,可点击“浏览”选择安装到其它目录,如图1.4.4所示。
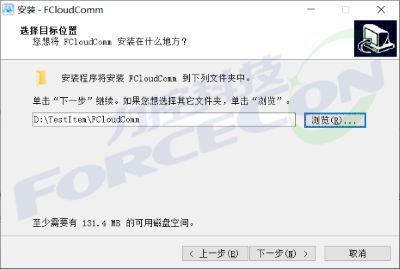
图 1.4.4 安装路径选择
步骤5. 点击“下一步”,进入“组件选择”界面,选择需要安装的组件,默认为完全安装,如图1.4.5所示。
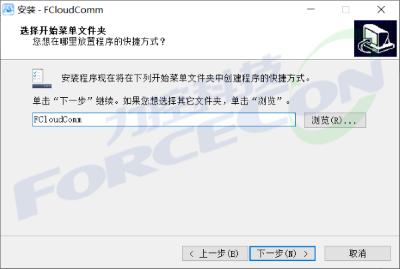
图 1.4.5 创建快捷图标
步骤6. 点击“下一步”,进入“桌面图标”界面,选择是否在桌面创建快捷图标,如图1.4.6所示。
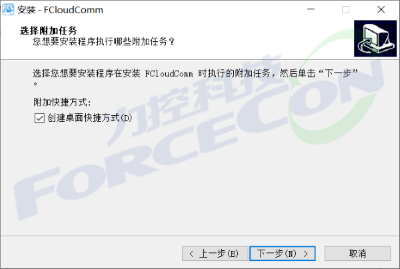
图 1.4.6 创建桌面图标
步骤7. 点击“下一步”进入“安装信息确认”界面,检查和确认安装配置是否正确,如图1.4.7所示。
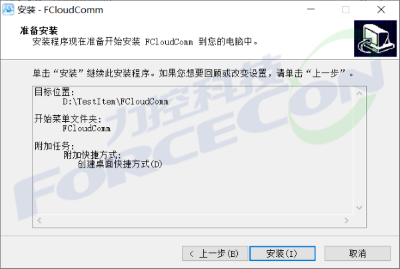
图 1.4.7 安装信息确认
步骤8. 点击“安装”,开始复制文件,如图1.4.8所示。

图 1.4.8 复制文件
步骤9. 文件复制完成后,点击“完成”,完成整个安装过程,如图1.4.9所示。
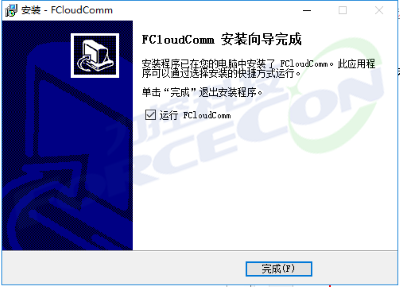
图 1.4.9 安装完成
 建议使用完全安装方式
建议使用完全安装方式
第2章 配置网关
2.1 配置工程
完成准备工作后,首先需要给网关配置工程,工程的配置可以以离线方式完成,即可以在不连接网关的情况下在管理计算机上进行操作。下面以Modbus协议为例说明具体操作方法。
2.1.1 创建工程
配置工程首先需要建立一个工程,具体操作方法如下。
步骤1. 鼠标左键双击“FCloudComm.exe” 进入配置工具界面,如图2.1.1.1所示。
进入配置工具界面,如图2.1.1.1所示。
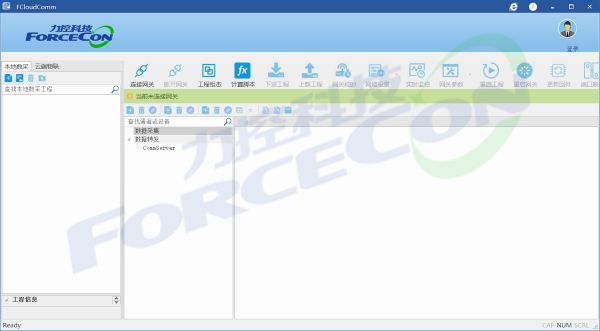
图 2.1.1.1 网关配置工具界面
步骤2. 点击标签栏左上角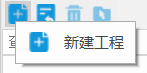 ,点击“新建工程”,弹出“新建工程”对话框,如图2.1.1.2所示。
,点击“新建工程”,弹出“新建工程”对话框,如图2.1.1.2所示。
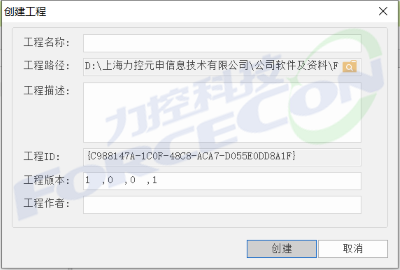
图 2.1.1.2 新建工程
步骤3.在“新建工程”对话框中输入工程名称,浏览选择工程路径,点击“确定”建立工程。工程参数含义如表2.1.1.1所示。
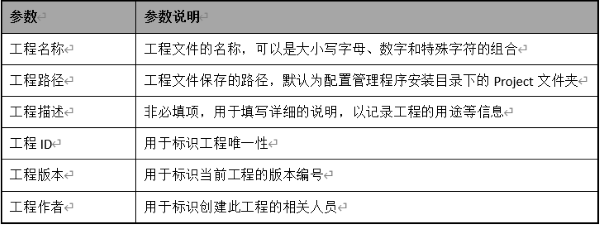
表 2.1.1.1 工程参数
2.1.2 添加采集通道
工程建立后,需要在工程中进行数据采集相关的配置,首先要创建采集通道,具体操作方法如下。
步骤1. 选中“数据采集”标签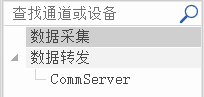 ,点击其上方的“新建通道”按钮
,点击其上方的“新建通道”按钮 ,弹出“新建通道”对话框,如图2.1.2.1所示。
,弹出“新建通道”对话框,如图2.1.2.1所示。
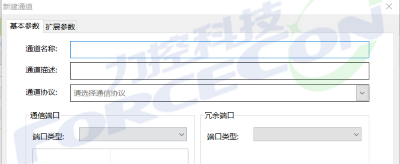
步骤2. 在“通道配置”对话框中配置通道的基本参数。通道基本参数含义如表2.1.2.1所示。
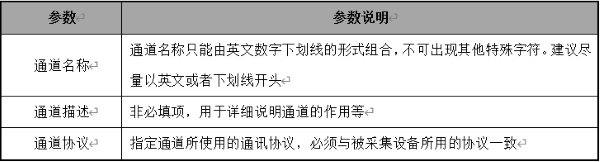
表 2.1.2.1 采集通道参数
步骤3. 选择通道协议后,会根据协议不同展开相应的通讯参数配置界面,如图2.1.2.2所示。
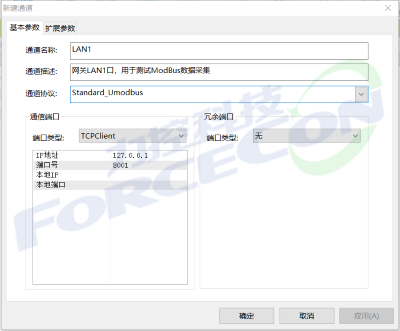
图 2.1.2.2 采集通道通讯配置
默认的通讯方式为TCP网络通讯,可以点击“通信端口”右侧的“端口类型”下拉框,切换TCP网络通信和串口通信方式。
如果是TCP网络通讯方式需要指定被采集设备的IP地址和通讯端口;如果是串口通讯方式需要指定串口号、通讯速率、数据位、停止位、校验方式、串口模式等参数。
步骤4. 点击“确定”保存配置,完成采集通道的添加。
 不同通信协议需要配置的参数有所不同,详细配置方法和参数含义可以点击“帮助”菜单,选择“驱动帮助”进行查看。
不同通信协议需要配置的参数有所不同,详细配置方法和参数含义可以点击“帮助”菜单,选择“驱动帮助”进行查看。
2.1.3 添加采集设备
采集通道添加完成后,需要在采集通道下添加采集设备,具体操作方法如下。
步骤1. 在左侧工程窗格的“数据采集”节点下选择相应的采集通道节点,点击上方的“添加设备”按钮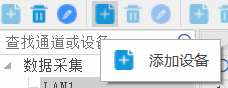 ,弹出“新建设备”对话框,如图2.1.3.1所示。
,弹出“新建设备”对话框,如图2.1.3.1所示。
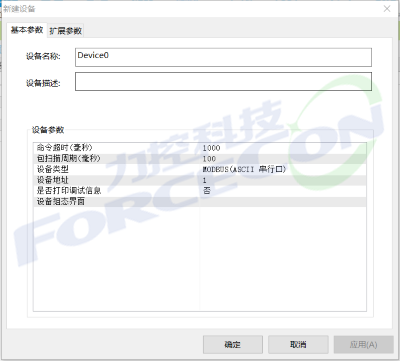
图 2.1.3.1 采集设备配置
步骤2. 在“新建设备”对话框中配置设备的基本参数。设备基本参数含义如表2.1.3.1所示。

表 2.1.3.1 采集设备参数
步骤3. 点击“确认”保存配置,完成采集设备的添加。
 不同设备需要配置的参数有所不同,详细配置方法和参数含义可以点击“帮助”菜单,选择“驱动帮助”进行查看。
不同设备需要配置的参数有所不同,详细配置方法和参数含义可以点击“帮助”菜单,选择“驱动帮助”进行查看。
2.1.4 添加采集点
采集设备添加完成后,需要在采集设备下添加采集点,具体操作方法如下。
步骤1. 在左侧工程窗格的“数据采集”节点下选择相应的采集设备节点,然后在右侧表格空白区域中双击鼠标左键,弹出“添加测点”对话框,如图2.1.4.1所示。

图 2.1.4.1 采集点基本属性
步骤2. 在“添加测点”对话框中输入点名、描述,选择点的类型和读写属性。基本参数含义如表2.1.4.1所示。
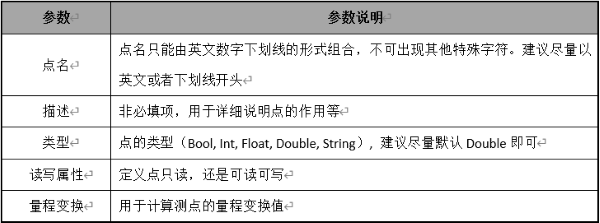
步骤3. 切换到“I/O连接”页,如图2.1.4.2所示。点击“ ”图标,根据设备实际情况配置各参数。
”图标,根据设备实际情况配置各参数。
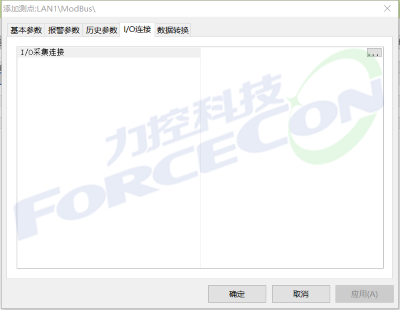
图 2.1.4.2 采集点I/O连接属性
步骤4. 点击“确定”保存配置,完成采集点的添加。
如果有多个测点,可以重复上述操作来完成添加或使用批量添加测点功能。

不同设备需要配置的参数有所不同,详细配置方法和参数含义可以点击“帮助”菜单,选择“驱动帮助”进行查看。
2.1.5 添加转发通道
采集相关的配置完成后,需要在工程中进行转发参数配置。首先要创建转发通道,具体操作方法如下。
步骤1. 选中“数据转发”标签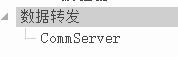 ,点击上方“新建通道”按钮
,点击上方“新建通道”按钮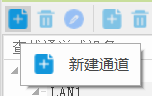 ,弹出“新建通道”对话框,如图2.1.5.1所示。
,弹出“新建通道”对话框,如图2.1.5.1所示。
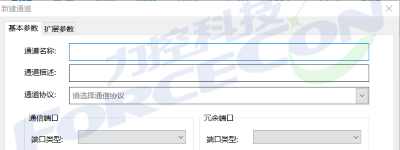
步骤2. 在“通道配置”对话框中配置通道的基本参数。通道基本参数含义如表2.1.5.1所示。

步骤3. 选择通道协议后,会根据协议不同展开相应的通讯参数配置界面,如图2.1.5.2所示。
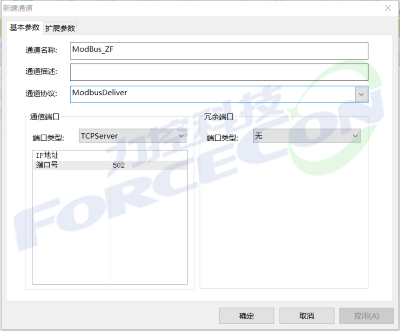
图 2.1.5.2 转发通道通讯配置
步骤4. 填写转发目标的IP地址和通讯端口,点击“确定”保存配置,完成转发通道的添加。

不同设备需要配置的参数有所不同,详细配置方法和参数含义可以点击“帮助”菜单,选择“驱动帮助”进行查看。
2.1.6 添加转发设备
转发通道添加完成后,需要在转发通道下添加转发设备,具体操作如下。
步骤1. 在左侧工程窗格的“数据转发”节点下选中相应的转发通道节点,点击上方“添加设备”按钮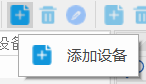 ,弹出“新建设备”对话框,如图2.1.6.1所示。
,弹出“新建设备”对话框,如图2.1.6.1所示。

步骤2. 在“设备配置“对话框中配置设备的基本参数。设备基本参数含义如图2.1.6.1所示。
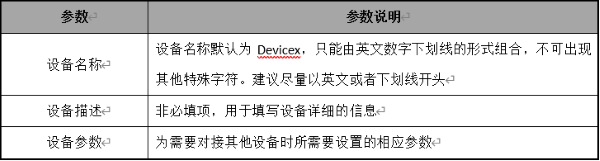
表 2.1.6.1 转发设备参数
步骤3. 点击“确认”保存配置,完成转发设备的添加。

不同设备需要配置的参数有所不同,详细配置方法和参数含义可以点击“帮助”菜单,选择“驱动帮助”进行查看。
2.1.7 添加转发点
转发设备添加完后,需要在转发设备下添加转发点,具体操作如下。
步骤1. 在左侧工程窗格的“数据转发”节点下选择相应的转发设备节点,然后在右侧表格空白区域双击鼠标左键,弹出“选择要转发的点”对话框,如图2.1.7.1所示。
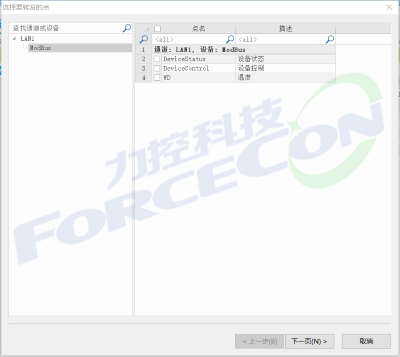
图 2.1.7.1 转发点配置
步骤2. 在左侧选择相应的设备,在右侧勾选需要的点,点击“确定”保存配置,完成转发点的添加。
2.2 连接网关设备
完成工程的配置后,您需要通过管理计算机上的网关配置工具连接网关,进行网关内部参数的配置和工程的下载,具体操作方法如下。
步骤1. 用网线将管理计算机的网口与网关的通信口(LAN1/LAN2)连接起来。
步骤2. 鼠标左键双击“FCloudComm.exe” ,打开“FCloudComm”网关配置工具。
,打开“FCloudComm”网关配置工具。
步骤3. 在网关配置工具中,点击“连接网关”按钮 ,弹出“连接网关”界面,如图2.2.1所示。
,弹出“连接网关”界面,如图2.2.1所示。
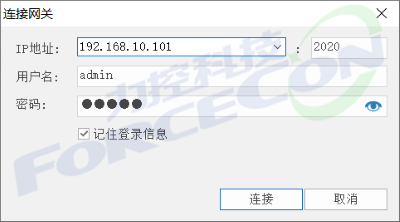
图 2.2.1 连接网关对话框
步骤4. 在弹出的登录界面中输入网关的默认IP地址、用户名和密码,点击“连接”按钮即可连接到网关。

默认IP地址、用户名和密码请参见表 1.2.1。
2.3 配置网络接口
成功连接网关后,首先需要修改网关的IP地址,使其与将要部署的网络环境相适应,具体操作方法如下。
步骤1. 在网关配置工具中,点击“网络设置”按钮 ,弹出“网络参数配置”对话框,如图2.3.1所示。
,弹出“网络参数配置”对话框,如图2.3.1所示。
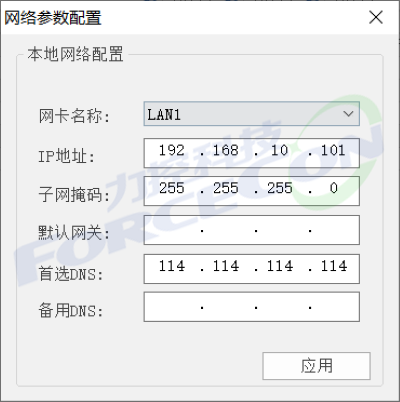
步骤2. 选择需要修改IP地址的网卡,输入IP地址、子网掩码和默认网关,点击“应用”即可生效。

- 如果需要修改多个网络接口的IP地址,可以在修改每个网络接口IP地址后不立即应用,当所有网络接口IP地址全部修改完成后再点击应用。
- 如需要使用多个网络接口,切记每个网络接口设置的IP地址和网段不能相同。
2.4 下载工程
前面所完成的工程配置全部都保存在管理计算机上,需要将工程下载到网关上才可以生效,具体操作方法如下。
步骤1. 在网关配置工具中,点击“导入工程按钮”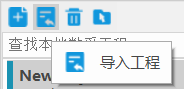 ,浏览打开相应的工程文件,或者直接鼠标左键双击打开网关配置工具左侧树形菜单中的工程。
,浏览打开相应的工程文件,或者直接鼠标左键双击打开网关配置工具左侧树形菜单中的工程。
步骤2. 点击上方工具栏中的“下装工程”按钮 ,弹出“下装工程”对话框,如图2.4.1所示。
,弹出“下装工程”对话框,如图2.4.1所示。
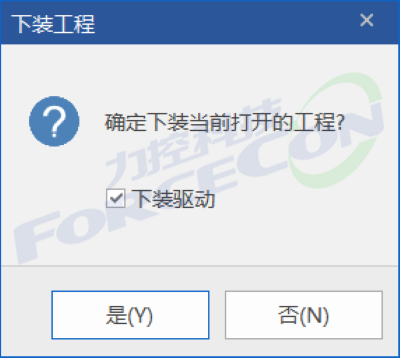
图 2.4.1 下装工程对话框
步骤3. 注意第一次下装不同的驱动时,都需要勾选“下装驱动”,点击“是”,系统会自动对工程进行检查,并将工程和工程所涉及的驱动程序一起下载到网关中。
第3章 安装FCloudComm系列物联网网关&FC-Link系列工业数据采集网关
FCloudComm系列物联网网关&FC-Link系列工业数据采集网关配置完成后,需要将其安装到实际的网络当中。
3.1 设备安装
不同型号的网关的安装方式有所不同,请您根据所购买的产品不同选择对应的安装方式。
3.1.1 导轨安装
FCloudComm系列物联网网关&FC-Link系列工业数据采集网关大部分支持导轨安装方式,这类网关的导轨安装配件出厂时都已经固定在背板上,可以直接将网关卡在导轨上。

FCloudComm系列物联网网关支持全网通,可以根据现场的信号强度,自由选择移动、联通或者电信的SIM流量卡;若安装在室内,信号不强,则需要将4G天线移至室外,以增强信号传输。
3.1.2 机柜安装
FC-Link系列工业数据采集机架式网关,这类网关采用标准机架式安装方式,可直接插入现场机柜固定即可。
3.2 线缆连接
设备安装到位后,需要根据实际环境依次连接网络、串口、电源等线缆。

- 为保证线缆连接过程的安全,请最后连接电源线。
- 在连接电源线之前,请确认电源线所接电源与物联网网关要求的电源一致。
第4章 其他帮助
4.1 验证工作
将网关安装到相应的网络当中后,需要通过FCloudComm中的“实时监控”来检查其运行情况,以确认配置和安装的正确性,具体操作方法如下。
步骤1. 点击上方工具栏中的“实时监控”按钮 ,打开监视窗口。
,打开监视窗口。
步骤2. “实时监控”只有在网关配置工具连接上网关的情况下才能打开。
步骤3. 实时监控窗口打开后,在左侧工程窗格中点击相应的设备节点,在右侧即会列出该设备数据更新情况,如图4.1.1所示。

图 4.1.1 实时监控窗口
4.2 FCloudComm对接MQTT服务器
FCloudComm系列物联网网关&FC-Link系列工业数据采集网关采集到现场的数据后,可以通过MQTT等其他转发驱动,与云平台后台连接,实现数据直接上云的功能,具体使用步骤如下:
步骤1. 完成数据采集配置。
步骤2. 在“数据转发”中,新建转发通道,选择“BDTGMQTTDeliver”转发驱动,如图4.2.1所示。

图 4.2.1 MQTT转发驱动
步骤3. 新建MQTT转发设备,根据MQTT服务器的配置填写相应的参数,如图4.2.2所示。
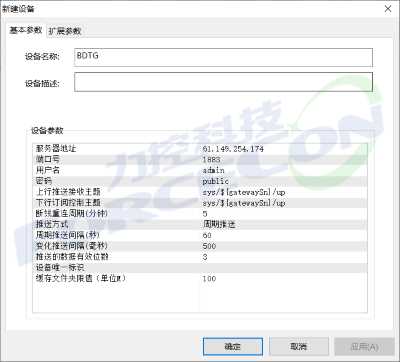
图 4.2.2 MQTT转发设备配置图
步骤4. 根据实际需求选填写好设备唯一标识,添加MQTT转发点即可,如图4.2.3所示。

图 4.2.3 MQTT转发点位
步骤5. 完成以上配置之后,在MQTT云平台即可浏览到网关上传的数据,用于MQTT云平台的数据展现和统计、运维、分析等等功能。

MQTT传输,需要物联网网关的MQTT驱动必须与云平台的MQTT服务器协议兼容方可进行数据对接,每个现场使用的MQTT协议均有差别,一般都需要定制开发。
4.3 FCloudComm配置工具扩展功能说明
4.3.1 网关校时
步骤1. 鼠标左键点击上方工具栏中的“网关校时”按钮 ,弹出“网关校时”对话框。如图4.3.1.1所示。
,弹出“网关校时”对话框。如图4.3.1.1所示。
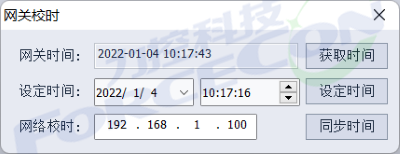
图 4.3.1.1 网关校时对话框图
步骤2. 输入需要设定的时间,点击右下角“设定时间”即可完成手动时间设定。如需进行服务器校时,输入相应的服务器IP地址,点击“同步时间”,即可完成服务器校时。
4.3.2.计算脚本
步骤1. 选中相应工程后,点击上方工具栏中的“计算脚本”按钮 ,即可打开脚本编辑器。如图4.3.2.1所示。
,即可打开脚本编辑器。如图4.3.2.1所示。

图 4.3.2.1 脚本编辑器图
步骤2. 点击脚本编辑器左上角“新建脚本”按钮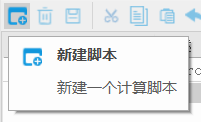 ,弹出“新建脚本”对话框。如图4.3.2.2所示。
,弹出“新建脚本”对话框。如图4.3.2.2所示。

图 4.3.2.2 新建脚本对话框图
步骤3. 在“新建脚本”对话框中填写基本参数。“新建脚本”基本参数含义如表4.3.2.1所示。

表 4.3.2.1
步骤4. 点击“确定”后,生成相应的脚本编写界面。可根据编辑器右侧的内置对象,选择相应的函数进行脚本的编写。脚本示例如图4.3.2.3所示。
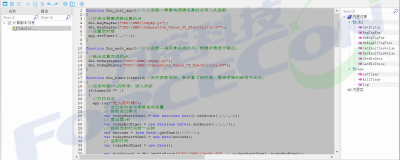
图 4.3.2.3 脚本示例图
步骤5. 脚本编写完成后,可以点击脚本编辑器上方的“运行”按钮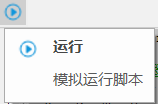 ,弹出“模拟运行计算脚本”仿真界面。如图4.3.2.4所示。
,弹出“模拟运行计算脚本”仿真界面。如图4.3.2.4所示。
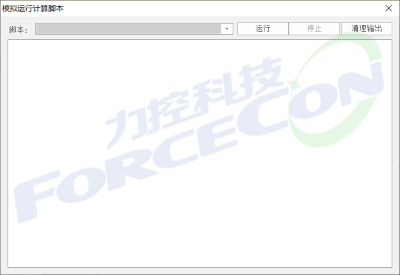
图 4.3.2.4 模拟运行计算脚本仿真界面图
步骤6. 点击下拉列表,选中相应的脚本,点击“运行”按钮,开始进行脚本仿真运算,来检查当前脚本是否按照编写逻辑运行以及脚本语法是否编写错误等问题。如图4.3.2.5所示。
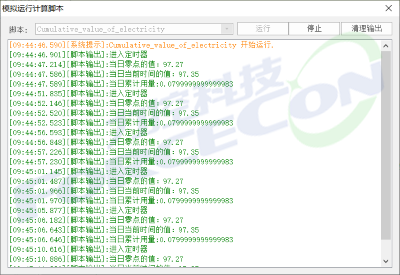
图 4.3.2.5 脚本运算仿真图
4.3.3端口映射
步骤1. 注册云端物联帐号。具体注册操作说明,请至4.4登录帐号注册查看。
步骤2. 在注册完帐号之后,将网关配置工具左侧树形菜单栏“本地数采”切换到“云端物联”。如图4.3.3.1所示。
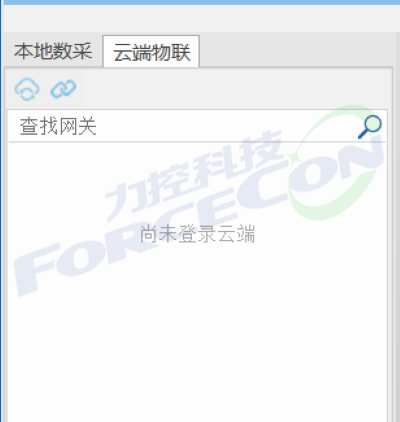
图 4.3.3.1 云端物联树形菜单栏
步骤2. 点击FCloudComm配置工具右上角的“未登录”按钮 ,弹出“登录ThingNet平台”对话框,进行用户登录。如图4.3.3.2所示。
,弹出“登录ThingNet平台”对话框,进行用户登录。如图4.3.3.2所示。
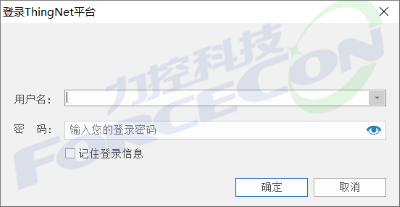
图 4.3.3.2 登录ThingNet平台对话框
步骤3. 在对话框中填写相关信息后,点击确定即可登录。“登录ThingNet平台”基本参数含义如表4.3.3.1所示。

表 4.3.3.1 登录Thingnet平台基本参数
步骤4. 登录成功后,点击“云端物联”上方工具栏中的“绑定”按钮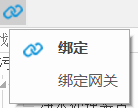 ,弹出“绑定网关”对话框。如图4.3.3.3所示。
,弹出“绑定网关”对话框。如图4.3.3.3所示。

图 4.3.3.3 绑定网关对话框
步骤5. 在“绑定网关”对话框中输入网关访问码(即MIP小程序码),然后点击搜“搜索”按钮,获取网关型号信息,接着填写完其他相关参数后,点击“绑定”,即可完成网关绑定。示例如图4.3.3.4所示。“绑定网关”相关参数含义如表4.3.3.2所示。
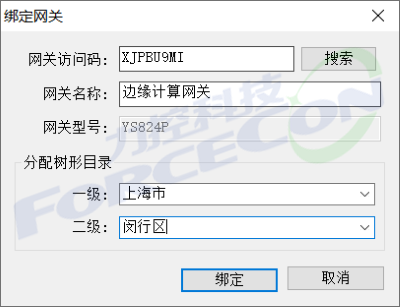
图 4.3.3.4 绑定网关对话框

表 4.3.3.2 绑定网关基本参数
步骤6. 绑定完成后,选中“云端物联”树形菜单下的网关,鼠标左键双击或者点击上方工具栏中的“连接网关”按钮 ,连接网关,即可打开远程配置功能。如图4.3.3.5所示。
,连接网关,即可打开远程配置功能。如图4.3.3.5所示。
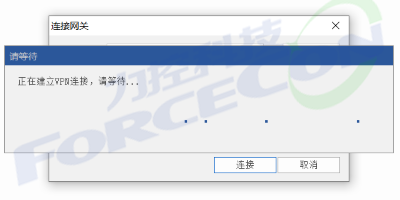
图 4.3.3.5 VPN连接开启等待图
步骤7. VPN打开完成后,会跳出“连接网关对话框”。如图4.3.3.6所示。

图 4.3.3.6 连接网关对话框图
步骤8. 在“连接网关”对话框中,输入相应连接用户名和密码,点击“连接”,即可连接网关。用户名和密码都是“admin”,“连接网关”相关参数含义如表4.3.3.3所示。
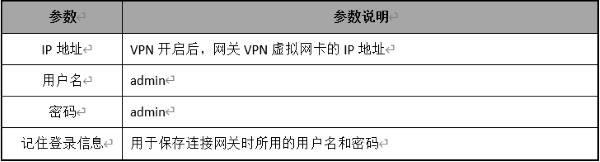
表 4.3.3.3 远程连接基本参数
步骤9. 连接上网关后,点击上方工具栏中的“端口映射”按钮 ,进入到设备端口映射配置页。如图4.3.3.7所示。
,进入到设备端口映射配置页。如图4.3.3.7所示。
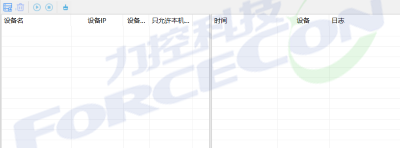
图 4.3.3.7 设备端口映射配置页图
步骤10. 点击配置页左上角的“添加映射”按钮 ,弹出“添加设备端口映射”对话框。如图4.3.3.8所示。
,弹出“添加设备端口映射”对话框。如图4.3.3.8所示。

图 4.3.3.8 添加设备端口映射对话框
步骤11. 输入需要进行端口映射的设备相关信息,点击“确定”,即可开启端口映射。配置示例如图4.3.3.9所示。“添加设备端口映射”相关参数含义如表4.3.3.4所示。
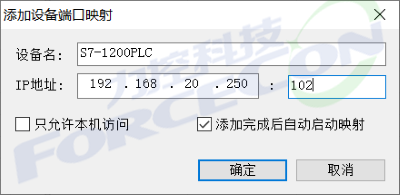
图 4.3.3.9 添加设备端口映射参数配置示例图

表 4.3.3.4 添加设备端口映射参数含义
步骤12. 端口映射开启后,即可实现PLC、触摸屏、网络仪器仪表等设备的远程控制,工程远程上下载,远程监控等远程透传功能。启动后,需要远程访问设备请用映射出来的IP加端口的形式访问。如图4.3.3.10所示。
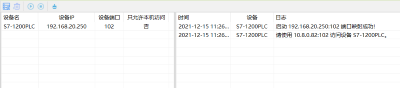
图 4.3.3.10 端口映射成功图
4.4 登录帐号注册
4.4.1帐号注册流程(本地端注册)
步骤1. 打开FCloudComm网关配置工具。点击右上方的登录按钮 ,弹出“登录”对话框。如图4.4.1.1所示。
,弹出“登录”对话框。如图4.4.1.1所示。
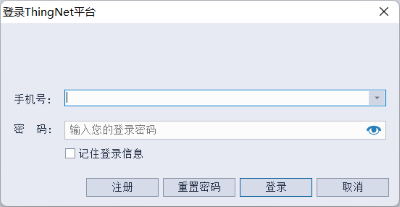
图 4.4.1.1 登录对话框
步骤2. 点击“注册”按钮,弹出“用户注册”对话框。如图4.4.1.2所示。
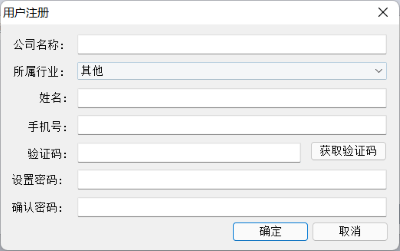
图 4.4.1.2 用户注册对话框
步骤3.填写好“用户注册”所需要的信息,点击“确定”即可完成注册。注册信息填写示例如图4.4.1.3所示。“用户注册”相关填写信息含义如表4.4.1.1所示。

图 4.4.1.3 注册信息填写示例图
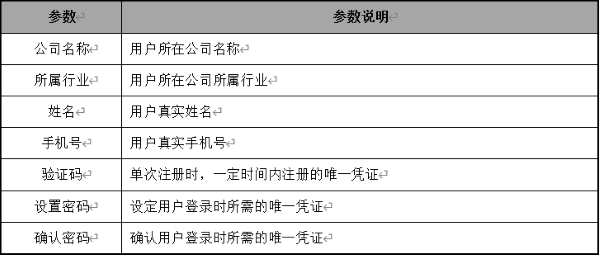
表 4.4.1.1 用户注册相关填写信息含义
4.4.2帐号注册流程(云端注册)
步骤1. 微信扫描,打开MIP小程序进行注册。如图4.4.2.1和4.4.2.2所示。


图 4.4.2.1 I am MIP小程序二维码图 图 4.4.2.2 帐号注册对话框
步骤2. 在帐号注册对话框中填写完相应信息,点击注册按钮,即可完成注册。帐号注册对话框相关信息说明如表4.4.2.1所示。
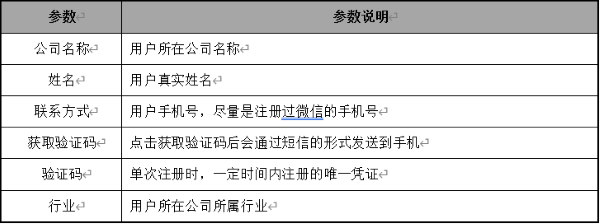
表 4.4.2.1 帐号注册信息说明
步骤3. 打开浏览器,输入网址:www.thingnet.info打开智慧运维云平台。如图4.4.2.3所示。
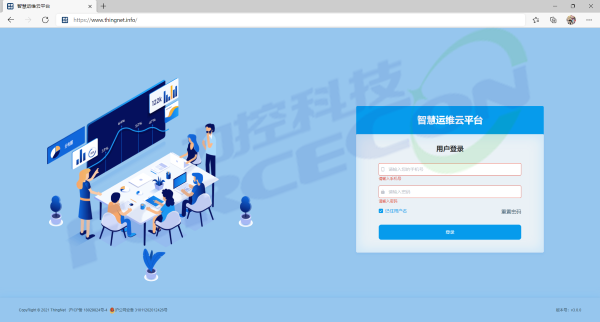
图 4.4.2.3 智慧运维云平台网页图
步骤4. 点击重置密码,跳转到重置密码页面。如图4.4.2.4所示。

图 4.4.2.4 密码重置页面图
步骤5. 在“密码重置”输入框中,输入相应信息,点击确认,即可完成注册并拥有密码。“密码重置”相关信息如表4.4.2.2所示。

表 4.4.2.2 密码重置相关信息
这篇文档是否帮助您解决了问题? 没有,继续咨询 >



